Axos Supplier Portal
The Axos Supplier Portal is an electronic gateway that allows vendors to view the status of products and services they provide to Axos Financial, along with the ability to view purchase orders, submit invoices for payment, view payment statuses in real-time, and update vendor contact information.
Important Information:

- Reduce the transfer of sensitive information via email.
- The Payment Portal will provide vendors with the ability to directly enter AP invoices against Axos Purchase Order (PO) lines reducing payment delays.
- View purchase order information from Axos Financial.
- Will provide real-time payment status information to our suppliers via the Supplier Portal.
- Allow the supplier to update their contact information directly through the portal reducing delays in payments to our vendors.
ACH Payment processing helps your business process payments quickly and securely.
Please download and review the Terms and Conditions (Terms of Use) governing the usage of the Axos Supplier Portal.
Disclosure: Axos may at any time revise the Terms and Conditions for using the Axos Supplier Portal. You agree to be bound by subsequent revisions and agree to review the Terms and Conditions periodically for changes regarding the Axos Supplier Portal.
How to Register
- 1
Review training videos in the Supplier Portal Webpage
- 2
View instructions within the "Axos Financial Supplier Portal-Welcome E-Mail"
- 3
Reset your password, login and enter your company profile into the Supplier Portal
- 4
Upload W-9 and ACH forms in the Supplier Portal
- 5
Click on the "Register" button and wait for the approval email
Training Videos
Submit Your Invoice
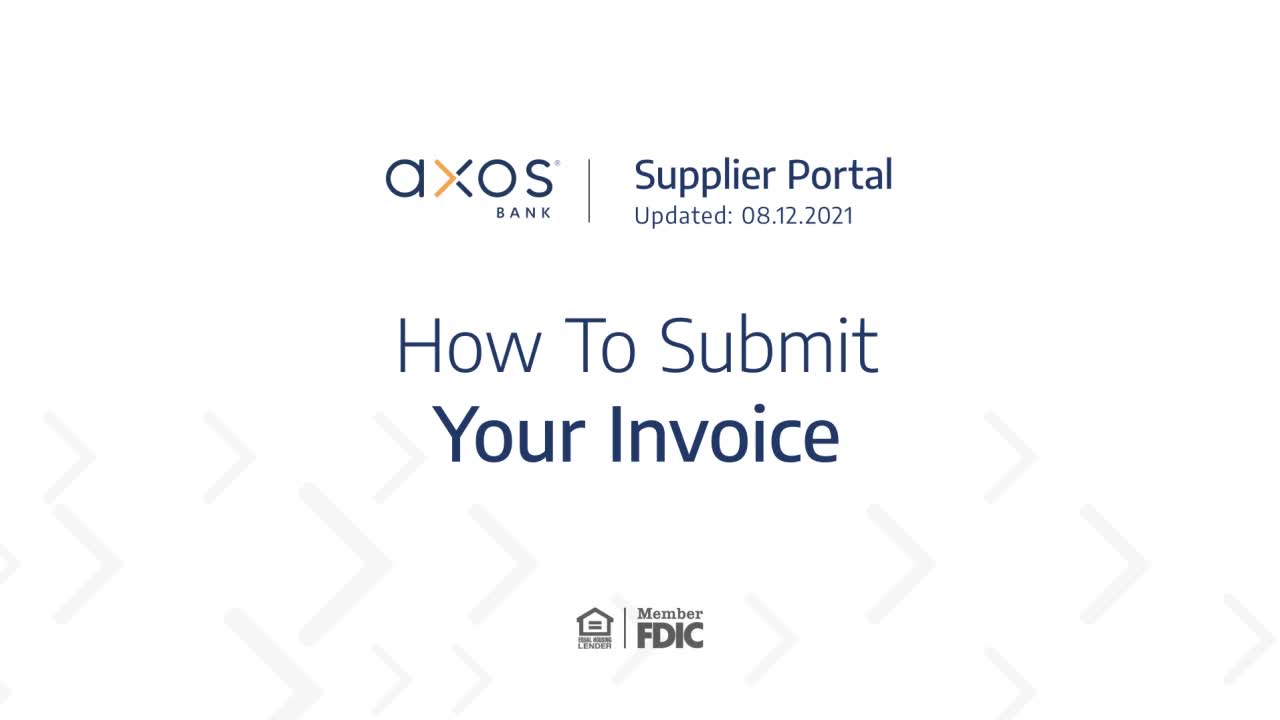
- In this video we will show you how to create and submit an invoice in the Axos Supplier Portal.
- First open a web browser and enter the URL for the Axos Supplier Portal.
- Enter the email address and password and choose Sign in.
- Toward the left-hand side of the page, you will see the Task menu.
- Under Invoices and Payments, choose the Create Invoice option.
- You will then get the following screen, which is the Create Invoice page.
- In the Identifying PO field, search for the purchase order number that you are submitting an invoice.
- You can only enter an invoice against a valid purchase order number.
- Once you have selected the purchase order, select the name of the supplier payment site.
- Please verify that the complete address information is up to date.
- This is important because if the payment method is a check, it will be mailed to this address.
- For any questions, please send an email using the Axos Supplier Portal webpage.
- For electronic and wire payment methods, please select the appropriate bank account number to which the payment needs to be made.
- Moving on to the right-hand side of the portal, key in the invoice number as shown on the invoice copy.
- Select the invoice date using the calendar icon.
- Please note that the date entered in this field should match the date on the invoice copy.
- In the Type field, select Invoice option.
- Enter a brief description of the invoice in the description field.
- Next in the Attachments, choose the Add icon.
- On the pop-up box, choose Browse.
- Select the corresponding invoice copy from your local drive and choose Open.
- Once the file is uploaded successfully, enter a brief description, and choose OK.
- Moving down the page, you will see the item section for entering the invoice line information.
- Choose the Add icon.
- Use the purchase order search box to select the correct purchase order.
- Be sure to choose the correct purchase order line against which the invoice needs to be matched for the purchase order lines listed below.
- Choose their respective PO line by selecting the line and choosing Apply.
- Choose OK to continue.
- If your purchase order was issued by amount, then enter the invoice line value excluding the tax and freight charges in the amount field.
- If your purchase order is issued for goods billed by quantity as shown in the screenshot, enter the quantity of the invoice in the quantity field.
- The price of each unit will auto populate based on the agreed upon price shown in the purchase order.
- The total amount will then be calculated and displayed.
- Next choose the Calculate Tax icon.
- You will now see the tax line displayed under Summary Tax Lines.
- If taxes are applicable on the invoice that you are submitting, enter the tax amount only in the amount field.
- If tax is not applicable, enter zero in the amount field.
- To add freight and miscellaneous charges, choose the Add icon under Shipping and Handling.
- From the drop-down menu, select the appropriate charge type, and enter the appropriate amount.
- To add more lines for shipping and handling, choose the Add icon.
- After entering all the required information, review the invoice details listed on the right-hand side of the page.
- If you find any errors, make all the required changes before choosing Submit.
- Once you are sure all the information is correct, select Submit on the top right-hand corner of the page to submit the invoice.
- You will receive a confirmation pop-up alert upon successful invoice submission.
- After this, choose the Done icon to return to the home page, or choose Create Another icon to submit a new invoice.
- This submitted invoice will be paid as per the agreed purchase order payment terms.
- In this video, you have learned how to create and submit an invoice in the Axos Supplier Portal.
- Thank you for watching.
How to Manage Bank Accounts

- In this video, you will see how to add a new bank account or modify an existing bank account in the Axos Supplier Portal.
- To begin this activity, log in to the Axos Supplier Portal website.
- Enter the email address registered within the Axos Supplier Portal, enter the password, and choose on the Sign In button.
- Toward the left-hand side of the screen, you will see the Task menu. Scroll down to Company Profile.
- Choose Manage profile.
- This is how the manage profiles screen will look.
- To initiate a change request, move to the right-hand side of the screen and choose edit and then choose Yes.
- You may see the change request ID and change description area on the top of the screen.
- Change description is a text box where you can enter the required changes.
- Change Request ID is a unique number that is generated whenever a change request is submitted in the Supplier Portal.
- Now let's see how to add a new bank account or modify an existing bank account.
- To add a new bank account, choose the Payments tab.
- Choose the Bank Accounts tab.
- To add a bank account, choose the Actions button.
- Create or choose the Add icon from the menu bar.
- Create bank account form will be displayed.
- Make sure that the fields which has an asterisk “*” at the beginning are updated as they are mandatory.
- Enter the details displayed on the screen.
- It is important to enter or choose the following fields correctly without mistakes as Axos Supplier Portal will initiate the payment to the provided account information.
- Beneficiary account number, bank name, bank branch, currency, account name, account type, IBAN and check digits if applicable.
- Note if the bank name and bank branch does not exist, please send an email using the Axos Supplier Portal webpage.
- Choose OK.
- To make the new bank account as the primary bank account, select the bank account entered and choose Set Primary icon in the menu bar.
- Please note that only one account can be a primary to which all future payments will be made.
- If one or more intermediary banks are involved to make a payment to the beneficiary account, we request that you to provide the below details in a readable format like PDF, Word, etc., and upload in the attachment section under organization details tab.
- Intermediary account number, intermediary account name, bank name, bank branch name and number, IBAN if applicable.
- Now let us see how to modify an existing bank account.
- Choose the Payments tab.
- Select the bank account from the bank account area.
- Choose the Actions button then Edit or choose the Edit icon from the menu bar, or you can choose the respective account number that takes you to the contact details.
- Make necessary modifications in the bank account and additional information area.
- Also note that any modifications to the bank account number is not possible.
- Choose the effective date for the Inactive On field to make the account inactive for future payments.
- You may provide the intermediary bank details in a readable format like PDF, Word, etc., and upload in the attachment section under the organization tab.
- Choose OK.
- Enter the required changes in the change description field.
- You may choose the Save or Save and Close button so that the change request is saved as a draft and can be submitted at a later stage.
- Choose review changes to see the requested changes.
- You will find a green color plus icon showing that the new bank account has been submitted.
- You would find the blue color icon showing that the changes were submitted against the bank account.
- In case of any changes, choose Edit.
- If not, proceed to choose the Submit button.
- You will see a confirmation message that profile change request is submitted for approval.
- Choose OK.
- A notification is sent to Axos Financial for review.
- You may see that the status has been changed from draft to pending approval.
- Now choose on Done.
- Please note to cancel the change request submitted, choose manage profile.
- Move on to the top right-hand side of the page and choose cancel change request and choose Yes.
- Now the submitted change request with be cancelled.
- Choose on Done.
- We have now explored how to add a new bank account or modify an existing bank account through the Axos Supplier Portal.
- Thank you for watching this video.
How to Manage Contact Info

- In this video, we will see how to add a new contact or modify an existing contact in the Axos Supplier Portal.
- To begin this activity, log into the Axos Supplier Portal website displayed on the screen.
- You may enter the email address registered within the Axos Supplier Portal for accessing the portal.
- Enter the password, then choose the Sign in button.
- Towards the left-hand side of the screen, you will see the Task menu.
- Scroll down onto the Company Profile and choose the Manage Profile.
- This is how the Manage Profile screen will look.
- To initiate a change request, move to the right-hand side of the screen and choose the Edit button and then choose Yes.
- You will see the change request ID and the change description areas on the top of the screen.
- The change description field is a text box where you can enter the required changes while change request ID is a unique number that is generated whenever a change request is submitted in the Supplier Portal.
- Now let us see how to add a new contact or modify an existing contact.
- To add a new contact, choose the contact step.
- Choose the Actions button then Create or choose the Add icon on the menu bar.
- The create contact form will be displayed.
- The two points to remember here are to make sure that the fields which has an asterisk “*” at the beginning are updated as these are mandatory fields.
- You can use the search option from the list box to find appropriate results.
- Enter the detail as displayed on the screen.
- The following fields must be entered correctly without any mistakes.
- First Name, Last Name, Phone, Mobile, Fax fields, and email.
- Moving on under contact address is the address to which the new contact is added.
- To add the address, choose the Actions button and then Select and Add or choose the Select and Add icon on the menu bar.
- Select the address and choose Ok.
- Next under user account, check the request user account box so that an account is created to access the Axos Supplier Portal.
- By doing this, the contact will then have access to respond to the questioner in the Axos Supplier Portal.
- Now choose Ok.
- Next, let us see how to modify an existing contact.
- To modify an existing contact, select the contact from the Contacts area.
- Choose the Actions button then choose Edit or choose the Edit icon on the menu bar or you can even choose the respective contact’s name that takes you to the contact details.
- Make the necessary modifications in the contact and contact addresses field.
- Under user account, you may change the account status either to provide access or restrict access to Axos Supplier Portal.
- Choose OK.
- Enter the required changes in the change description field.
- You may choose the Save button or Save and Close button so that the change request is saved as a draft and can be submitted at a later stage.
- Choose Review Changes to verify the requested changes.
- You will find a green color plus icon showing that a new contact is submitted.
- You will find a blue color icon showing that the change request is submitted against the contact.
- In case of any changes, choose the Edit icon.
- If not, proceed to choose the Submit button.
- You will see a confirmation message that the profile change request is submitted for approval.
- Choose OK.
- A notification will be sent to Axos Financial for review.
- You can see that the status has changed from draft to pending approval.
- Now choose Done.
- Please note if you need to cancel the change that was submitted, choose the Manage Profile link, move to the top right-hand side of the page, and choose Cancel Change Request and then choose Yes.
- Now the submitted changed, the request will be cancelled.
- Choose Done.
- We have now explored how to add a new contact or modify an existing contact through the Axos Supplier Portal.
- Thank you for watching this video.
How to Manage Purchase Orders

- In this video, we will show you how to query and manage purchase orders in the Axos Supplier Portal.
- To begin, navigate to the supplier portal login page, and enter the registered email address and password and choose the Sign in button.
- Towards the left-hand side of the page, you will see the Task menu.
- Under orders, choose the Manage Orders option.
- This is what the Manage Order page looks like.
- In this screen, you will find multiple search parameters available such as a Sold-to Legal Entity, Status, Supplier Site and so on.
- You can then do an advanced search by selecting the Advanced icon.
- For example, let us see how to search using a purchase order number.
- If you wish to also see close purchase orders, select “Yes” in the Include Closed Documents option.
- If you wish to see only open purchase orders, select “No”.
- Enter the purchase order number in the Order field and choose Search.
- Search result details appear in the search results section.
- From here, choose the purchase order hyperlink.
- This takes you to the additional purchase order details page.
- In the term section, you will find the details of payments and freight terms of the purchase order.
- The Notes and Attachments tab provide any additional documents or documents related to the purchase order.
- Moving down the page to the Line tab, we will find the purchase ordered line level information.
- You can find the shipping information on the Lines tab or on the copy of the purchase.
- To view or download a copy of the purchase order, you can choose View PDF option.
- Choose the Actions tab to see “View Change History”, “View Revision History”.
- By selecting the View Change History or View Revision History, you can view archived change orders that are a relevant to you.
- On the right-hand side of the page, you can view the Order Life Cycle.
- You may hover your mouse over the chart segments for respective details or choose View Detail options.
- When you choose View Details, a new window appears with the purchase order cycle.
- Here, you will find detailed information on the purchase order funds such as invoiced amount and available funds.
- On the Receipts section, you can review for the number of receipts and details of the invoices that are received.
- Moving further down, you will see the Invoices section.
- Here, you will find the details of the invoices that have been entered against the given purchase order.
- Information such as invoice amount and status are available here.
- We have just explored the details of how to view and manage purchase orders and view additional details of the order using Axos Supplier Portal.
- Thank you for watching this video.
How to View Invoices & Payments

- The Axos Supplier Portal is a secure self-service tool that provides Axos’ suppliers with the ability to use a standard web browser to directly manage business transactions for orders which Axos has placed with your company.
- This includes invoice management and viewing payment status.
- To begin this activity, navigate to the Axos Supplier Portal.
- Enter the email address registered within the Axos Supplier Portal, then enter the password, and choose the Sign In button.
- On the left-hand side of the page, you will see the Task menu.
- Under Invoices and Payments, choose the View Invoices hyperlink.
- You can use different search options such as supplier a name, purchase order details and so on.
- Please note to use at least one of the search options highlighted as mandatory.
- You can also search by different status of invoices by using the Invoice Status field.
- You can also combine search criteria by selecting the Advanced icon.
- For example, let us see how to query using invoice number.
- In the invoice number field, enter the invoice number which you would like to query and choose search.
- The respective invoice details appear in the search results below.
- You can find details such as payment due date, amount, and payment status.
- We will now explain the different invoice status descriptions that you will see under Invoice Status.
- When the invoice status is “Approved”, this means that the invoices ready for payment or paid.
- When an invoice status is “In Process”, this means that the invoice has not yet been validated in the Axos Supplier Portal system.
- Please check the status of the invoices again in a couple of days to see if the invoice status has changed.
- If you see an invoice status of “On hold”, it could be for different reasons.
- To obtain more details regarding the “On hold” status, please contact Axos by submitting your question via email using the Axos Supplier Portal Webpage under the “Email Us” section toward the bottom of the webpage.
- For example, if an invoice is on “Receiving hold”, the Axos requester of the purchase order should complete receiving.
- Choose the invoice number hyperlink to view for the details.
- In the Lines tab, you can review the lines level details of the invoice.
- In the Payments tab, you will find payments information of the invoice such as payment date, amount, and remit-to account details.
- Choose Done to exit the current screen.
- Let us now move on to see how to view payments.
- From the Homepage Task bar, choose the View Payments option under Invoices and Payments.
- This is what the View Payments page looks like.
- Enter the check number or the electronic payment reference number in the payment number field.
- The check number or electronic payment reference number can be found on the remittance notification that Axos Financial sent to you when the payment was made.
- Once you choose the Search button, the corresponding results display under search results section.
- Choose the Payment Number hyperlink.
- A window will appear showing the invoices that were paid under this document number.
- You can also find the total payment amount and details of the individual invoices which are part of the payment.
- Thank you for watching this video.
How to View Profile Info

- In this video, we will see how to view the company profile in the Axos Supplier Portal.
- To begin this activity, log into the Axos Supplier Portal.
- Enter the email address registered with Axos Financial for access the Supplier Portal.
- Enter the password and choose the Sign in button.
- Towards the left-hand side of the screen, you will see the Tasks menu.
- Scroll down and under Company Profile, choose Manage Profile.
- This is how the Manage Profiles screen will look.
- You will see the audit trail and an outline of the company profile.
- The Last Change Request ID is a unique number that has generated whenever a change request is submitted in the Axos Supplier Portal.
- Requested By is a supplier contact who has submitted the change request.
- Request Date is the date on which the change request was submitted.
- The tabs below will provide an outline of the company profile.
- The requester provides these details during the onboarding process.
- These are Tax Identifiers, Addresses, Contacts, Payments, Business Classifications, and Products and Services.
- Let us now look at the various tabs available.
- Under the Organization Details tab.
- You will find the General information, Identification, Corporate Profile, and Financial Profile of the company.
- General information will provide the company name, tax organization type, supplier number, and record status.
- Details in Identification, Corporate Profile and Financial Profile are seen only if these are provided during the onboarding process.
- Moving on, under the Tax Identifiers tab, you will find the tax details such as taxpayer country, taxpayer ID or tax registration number and withholding tax group but only when applicable.
- Next, under the Addresses tab, you will see the address which is active in the supplier portal records.
- Verify the updated address information.
- This is important because if the payment method is by check, it would be mailed to this address.
- Then the Contacts tab, the Contacts tab will show you the contacts which are active in the Axos Supplier Portal records, verify that the contact details are up to date since all communications will be sent to this mail address.
- Moving on under the Payment tab, you will see payment methods and bank accounts in the payment section.
- Under the Payment Methods section, you can view the active payment method.
- When you choose the Bank Accounts tab, you will see the active bank account details.
- The bank account, which has a green tick, is the primary account to which the payments will be credited.
- Moving on to the Business Classification tab, you will see the type of business classification status and certificate agency if applicable updated in the Axos Supplier Portal records.
- Finally, under the Products and Services tab, you will see the category which is selected by the requester based on the products or service procured by Axos Financial.
- We have now explored how to view the profile details available in the Axos Financial records through the Axos Supplier Portal.
- Thank you for watching this video.
Axos Financial
Attention: Accounts Payable Department
4350 La Jolla Village Dr, Suite 140 San Diego, CA 92122
Email Us
Ask questions regarding the Supplier Portal.